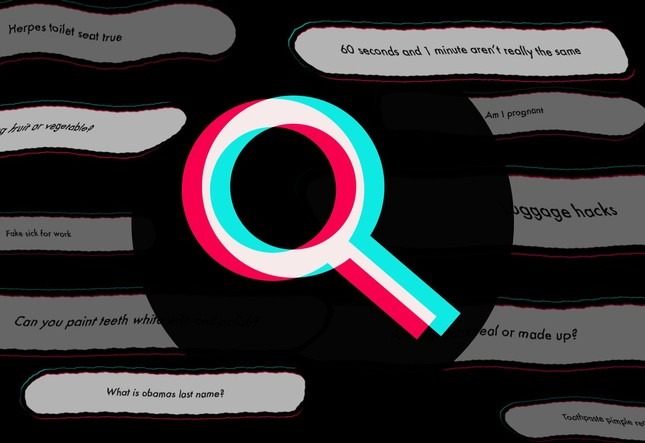Hướng dẫn cách quay TikTok đẹp, hot trend cho người mới bắt đầu

Trào lưu quay TikTok đang rất phổ biến và để quay được một video thu hút nhiều lượt xem thì không phải ai cũng biết. Bài biết dưới đây sẽ hướng dẫn cách quay TikTok đẹp, hot trend cho người mới bắt đầu.
1Chọn nhạc
Bước 1: Mở ứng dụng Tik Tok, nhấn vào biểu tượng dấu + ở cuối trang chủ của TikTok để bắt đầu quay. Màn hình sẽ chuyển sang giao diện quay phim.

Bước 2: Chọn nhạc.
Nhấn vào Chọn âm thanh > Chọn nhạc mà bạn muốn chèn trong video của bạn > Bấm chọn vào dấu tick bên phải để chọn quay với âm thanh này.

Bước 3: Chọn thời điểm bắt đầu của bài nhạc.
Theo mặc định, nhạc trong thư viện sẽ bắt đầu ngay từ đầu. Tuy nhiên, bạn cũng có thể thay đổi điểm bắt đầu của bài nhạc bằng cách nhấn vào biểu tượng Cắt ở bên phải màn hình > Kéo qua phải cho đến điểm mà bạn muốn bài hát bắt đầu.
Ứng dụng sẽ hiển thị Thời gian bắt đầu ghi hình của bạn. Sau đó bạn nhấn dấu tick để lưu lại thay đổi.

2Bắt đầu quay
Bước 1: Hướng máy ảnh về phía đối tượng. Đưa điện thoại về hướng mà bạn muốn quay phim. Bạn có thể lật camera bằng cách nhấn vào biểu tượng Lật ở phía trên bên phải màn hình.

Bước 2: Quay clip.
Bạn nhấn vào nút quay để bắt đầu quay. Nếu bạn muốn tạm dừng quay thì nhấn nút dừng và thêm phần cắt vào dự án sau cùng.

Các chế độ khác:
- Hẹn giờ: Nhấn vào biểu tượng Hẹn giờ ở bên phải màn hình > Chọn thời gian đếm ngược (3 giây hoặc 10 giây) > Kéo thanh dọc qua trái nếu bạn muốn đặt giới hạn quay > Nhấn Bắt đầu Đếm ngược.
Camera sẽ đếm ngược từ 3 rồi bắt đầu ghi cho đến khi bạn có được âm thanh như mong muốn.

- Thêm hiệu ứng cho video:
- Hiệu ứng làm đẹp: Nhấn vào biểu tượng Làm đẹp để áp dụng hiệu ứng làm đẹp, tùy chọn này sẽ giúp bạn trang điểm, làm mịn da và tăng độ sáng hình ảnh.
- Bộ lọc màu: Nhấn vào nút Bộ lọc nằm bên phải giao diện quay phim và chọn bộ lọc màu mà bạn muốn. Bạn cũng có thể vuốt qua để chuyển đổi giữa các bộ lọc.
- Hiệu ứng: Nhấn vào nút ở góc dưới bên trái màn hình và chọn Hiệu ứng để sử dụng cho gương mặt trong khung hình. Hiệu ứng sử dụng tính năng nhận dạng gương mặt để áp dụng mặt nạ hoặc chủ đề cho mặt người trong video.
- Kiểm soát tốc độ: Dùng để điều khiển tốc độ của video. Bạn có thể thay đổi tốc độ nhanh hay chậm trong từng đoạn clip mà bạn cắt.

- Xóa đoạn clip nếu bạn muốn thực hiện lại. Nếu bạn muốn quay lại video thì có thể nhấn dấu X ở góc trên bên trái màn hình > Chọn Bắt đầu lại, hoặc muốn dừng quay và ra trang chủ thì nhấn dấu X, sau đó chọn Hủy bỏ.

Bạn cũng có thể nhấn dấu X ở gần nút quay video để xóa phân đoạn được quay sau cùng.

- Thời lượng quay video khoảng 3 đến 15 giây. Video phải dài tối thiểu 3 giây và tối đa không quá 15 giây nếu có nhạc. Nếu nhạc bạn chọn dài quá 15 giây, video sẽ tự động dừng và màn hình sẽ chuyển sang giao diện chỉnh sửa video.
3Chỉnh sửa
- Chọn bài hát khác cho video: Nếu muốn đổi nhạc khác, bạn có thể nhấn vào biểu tượng Âm thanh ở góc dưới bên trái rồi chọn bài hát mong muốn để thay cho âm thanh gốc mà bạn đã ghi trong quá trình quay.

- Điều chỉnh âm thanh cho video: Nhấn vào biểu tượng Âm thanh ở góc dưới bên trái rồi chọn mục Âm lượng, sau đó kéo thanh trượt để thay đổi âm lượng bài hát.

- Thêm bộ lọc màu: Nếu bạn muốn thay đổi cách trình bày màu sắc cho toàn bộ video bằng bộ lọc, hãy nhấn vào biểu tượng ba hình tròn Bộ lọc, sau đó chọn bộ lọc ở phía dưới cùng của màn hình.
Nhấn vào bộ lọc để xem trước thay đổi đối với video, có thể vuốt qua để chuyển đổi giữa các bộ lọc. Nhấn vào bất cứ đâu trên màn hình video để thoát trình đơn bộ lọc và sử dụng bộ lọc hiện tại.

- Thêm hiệu ứng đặc biệt: Nhấn vào biểu tượng đồng hồ của Hiệu ứng ở góc dưới bên trái, sau đó bắt đầu thêm những hiệu ứng đặc biệt. Nhấn Lưu ở phía trên bên phải để lưu hiệu ứng.

- Thêm nhãn dán: Bạn có thể chèn thêm nhãn dãn văn bản hoặc hình ảnh bằng cách nhấn vào biểu tượng của Văn bản hoặc Nhãn dán.
Nhấn vào Văn bản để nhập văn bản nếu bạn muốn thêm nhãn dán chữ, bạn có thể tùy chỉnh phông chữ và màu sắc văn bản.

Nhấn vào Nhãn dán nếu bạn muốn thêm nhãn dán hình ảnh. Bạn có thể di chuyển, phóng to, thu nhỏ, xoay hầu hết các nhãn dán khắp video và tùy chỉnh được thời gian hiển thị của chúng.
Ngoài ra, chúng ta có thể xóa nhãn dán bằng cách nhấn vào dấu X hoặc kéo nhãn dán về phía thùng rác có chữ Xóa.

4Up video lên
- Nhấn vào nút Tiếp màu đỏ ở góc dưới bên phải màn hình. Bạn sẽ đi đến trang Đăng.

- Thêm Mô tả cho video của bạn: Bạn có thể thêm thẻ bằng cách sử dụng dấu # (Hashtag), hoặc nhập @ cùng với tên người dùng để gắn thẻ bạn bè.

- Thay đổi ảnh bìa: Nhấn vào Chọn ảnh bìa, sau đó kéo thanh trượt đến vị trí ảnh mong muốn trong video. Sau khi chọn được hình ảnh thích hợp, hãy nhấn nút Lưu để lưu lại.

- Thay đổi cài đặt riêng tư của video: Bạn có thể bật/tắt tính năng bình luận, cùng trình diễn (Duet), thả phản ứng và chọn đối tượng xem video.
- Video chế độ công khai: Hiển thị với tất cả mọi người và ai cũng có thể chia sẻ.
- Video chế độ Chỉ bạn bè: Chỉ hiển thị với những người theo dõi lại bạn.
- Video chế độ riêng tư: Chỉ hiển thị với một mình bạn.

- Nhấn vào Đăng: Nút màu đỏ này nằm ở góc dưới bên phải màn hình. Video sẽ được đăng lên TikTok
Nếu bạn muốn chia sẻ video lên Instagram, Facebook hoặc cuộn camera, hãy nhấn vào những biểu tượng của các ứng dụng đó trong mục Tự động chia sẻ với. Bạn cũng có thể chọn lưu video về thiết bị bằng cách nhấn vào tùy chọn Bản nháp ở góc dưới bên trái màn hình.

Trên đây là hướng dẫn cách quay Tik Tok đẹp, hot trend cho người mới bắt đầu. Chúc bạn thực hiện thành công!

 0981152868
0981152868