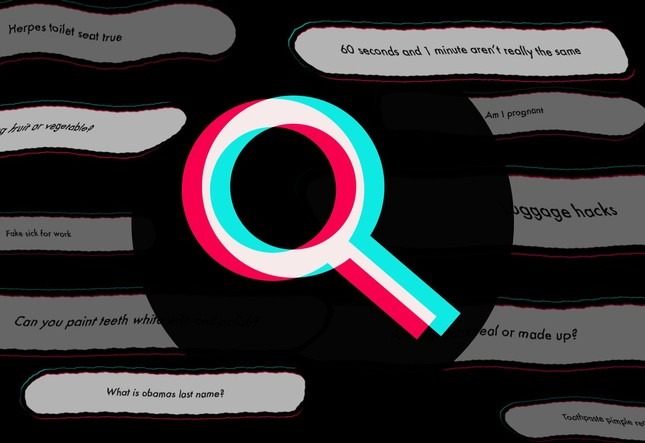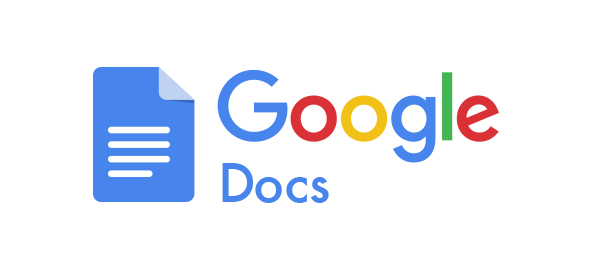Google Docs là gì? Hướng dẫn sử dụng Google Docs hiệu quả nhất
Google tài liệu là gì? Google Docs là gì? Được biết đến là một ứng dụng hỗ trợ soạn thảo văn bản cực hữu ích cho người dùng với những tính năng miễn phí và độc đáo hơn nhiều so với Microsoft Word. Google Docs cho phép người dùng dễ dàng tạo và chỉnh sửa, chia sẻ tài liệu rộng rãi. Vậy bạn có biết Google Docs là gì? Chúng tôi xin cập nhật những thông tin mới nhất về Google Docs cũng như các tính năng tiện ích của nó thông qua bài viết dưới đây của Webnew.
Google Docs là gì?
Google Documents hay còn gọi là Google Docs, là ứng dụng hỗ trợ soạn thảo văn bản của Google. Google Docs gồm các tính năng chính như: soạn thảo văn bản, soạn thảo bản tính và soạn thảo trình chiếu.

Google Docs là gì? Google Documents là gì? Google tài liệu là gì? Google docs là ứng dụng trực tuyến dùng để làm gì trên internet? (Nguồn: GG Image)
Với nhiều tính năng tương tự như Microsoft Word, Google Docs là một tính năng soạn thảo văn bản cực kỳ tiện ích phù hợp với tất cả các đối tượng người dùng. Để sử dụng Google Docs, bạn cần có tài khoản Google hoặc tài khoản Gmail để đăng nhập.
Nguyên lý hoạt động của Google Docs
Google Docs hoạt động dựa trên tài khoản Google được người dùng liên kết với máy chủ với khoảng 10 GB lưu trữ sử dụng và 1GB các định dạng dữ liệu miễn phí.

Docs.google là gì? Nguyên lý hoạt động của Google Docs là gì?
Để có thể sử dụng Google Docs, bạn phải đảm bảo thiết bị của mình đã kết nối mạng Internet. Với Google Docs, khi bạn tiến hành soạn thảo văn bản, nội dung sẽ được tự động lưu lại ngay lập tức, đảm bảo bài viết của bạn không bị mất hay phải sửa lại khi kết nối mạng gặp vấn đề.
Google Docs hoạt động với sự hỗ trợ của nhiều công cụ xử lý văn bản và trình chiếu như Document, Drawing, Presentation, Spreadsheet và Form. Trong đó, mỗi công cụ sẽ có chức năng riêng, cụ thể như:
- Document: Đa dạng các tính năng về công cụ soạn thảo như: căn lề, chỉnh khoảng cách dòng, soạn thảo văn bản như Microsoft Word.
- Spreadsheet: Tính năng này tương tự như Excel, dùng để thực hiện các nội dung liên quan đến bảng tính toán số liệu.
- Presentation: Công cụ hỗ trợ tạo slide trình chiếu, thuyết trình.
- Drawing: Công cụ vẽ cơ bản, có thể được sử dụng để vẽ biểu đồ.
- Form: Tạo mẫu khảo sát trực tuyến.

GG doc là gì? Tải các công cụ trong Google Docs về máy tính
Các tính năng cơ bản trên Google Docs
Bên cạnh các tính năng soạn thảo cơ bản và khá giống với Word, Google Docs còn bổ sung và cải tiến rất nhiều tiện ích cho người dùng. Vậy những tiện ích đó trên Google Docs là gì? Chúng ta có nhắc đến như: chế độ làm việc trực tuyến với nhiều người, tự động lưu nội dung mà không làm mất văn bản nếu gặp sự cố như khi làm việc trên Word. Các tính năng cơ bản trên Google Docs người dùng cần lưu ý phải kể đến như:
Cung cấp đầy đủ công cụ soạn thảo
Google Docs cung cấp nhiều công cụ hỗ trợ chỉnh sửa, được hiển thị ở ngay phần trên cùng của giao diện. Trong mỗi tab sẽ có các lựa chọn chỉnh sửa khác nhau cực kỳ tiện ích với người dùng, đặc biệt là tính năng soạn thảo văn bản bằng giọng nói, hỗ trợ bạn nhập tài liệu thông qua nội dung được thu âm trực tiếp giúp người dùng tối ưu hóa năng suất và thời gian làm việc. Tính năng này cũng được xem là ưu điểm của Google Docs so với các phần mềm soạn thảo văn bản khác, kể cả là Word Office.

Google document là gì? Các công cụ hỗ trợ của Google Docs
Để sử dụng tính năng này, người dùng chọn mục Tool (Công cụ ) –> Voice typing (Nhập bằng giọng nói). Khi đó sẽ có biểu tượng mic ghi nhận giọng nói xuất hiện, chọn ngôn ngữ Tiếng Việt để bắt đầu thực hiện.
Lưu ý: Hiện tính năng Voice typing chỉ hỗ trợ trên trình duyệt của Google Chrome.
Tính năng Bổ sung và cập nhật mục lục
Để sử dụng tính năng này hiệu quả, bạn cần tạo sẵn bảng mục lục trên Google Docs với các headings chính trong văn bản. Chọn Normal text ở vị trí trên cùng bên trái bạn sẽ thấy hàng loạt tùy chọn bên dưới, tùy vào mục đích của người sử dụng mà bạn chọn tính năng phù hợp để sử dụng.

Docs.google.com là gì? Bổ sung và cập nhật mục lục trên Google Docs
Lưu ý khi tạo mục lục trên Google Docs: Bạn cần đặt mục lục cho những tiêu đề theo thứ tự Heading 1 (mức cao nhất của tiêu đề văn bản), tiếp đến là những tiêu đề nhỏ hơn đặt cho Heading 2, Heading 3….
Tùy chọn tích hợp nhiều tiện ích trên Docs
Nhằm mở rộng và cung cấp thêm nhiều công cụ hữu ích khác cho người dùng trong quá trình soạn thảo văn bản, Google Docs còn có thêm nhiều các tùy chọn tích hợp trong đó phải kể đến Add-ons.

Cách tích hợp tiện ích trên Google Docs là gì?
Khi chọn Add-ons, ngay lập tức sẽ hiển thị kho tiện ích cho người dùng tìm kiếm tiện ích phù hợp với nhu cầu của mình hoặc có thể tùy chọn xóa đi như khi bạn cài tiện ích trên Goole Chrome hay những trình duyệt khác.
Hỗ trợ chia sẻ, sửa đổi cùng nhiều người
Tính năng hỗ trợ chia sẻ, cho phép nhiều người xem và sửa đổi các tài liệu trên Google Docs thông qua việc nhập tên thành viên bạn muốn cho xem, chỉnh sửa hoặc gửi link chia sẻ file.
Tài liệu Google Docs có thể được chia sẻ và chỉnh sửa cùng lúc với nhiều tài khoản người dùng khác nhau và tên của các thành viên sẽ được hiển thị trên giao diện. Sau mỗi lần chỉnh sửa, nội dung đều được tự động lưu lại trong phần lịch sử để các thành viên tiện theo dõi và dễ dàng tìm thấy khi cần. Bạn cũng không phải lo sẽ bị mất dữ liệu hay phải nhập lại nội dung nếu không may gặp sự cố về thiết bị hay về kết nối mạng.

Cách chia sẻ file gg docs (Google Docs)
Trong đó, những góp ý chỉnh sửa, nhận xét được hiển thị ở danh sách ngoài cùng bên phải màn hình và mọi người đều nhìn thấy những nhận xét này. Nội dung nhận xét cũng được đánh dấu phân biệt. Những người trong nhóm cũng có quyền trả lời nhận xét của người khác, đây cũng được xem là cách tăng tương tác trao đổi giữa các thành viên trong nhóm.
Cung cấp chế độ làm việc ngoại tuyến
Chế độ làm việc ngoại tuyến của Google Docs cho phép bạn soạn thảo, chỉnh sửa và lưu tài liệu ngay cả khi bạn đang ngoại tuyến và không kết nối mạng Internet. Để thực hiện tùy chọn này, người dùng chọn vào biểu tượng có 3 dấu gạch nagng và chọn Cài đặt. Khi đó sẽ có nhiều lựa chọn hiện ra và bạn bật chế độ ngoại tuyến để sử dụng tính năng này
Hướng dẫn cách sử dụng Google Docs cho người mới bắt đầu
Sau những thông tin đã được kể trên, chắc hẳn bạn đọc cũng đã hiểu được Google Docs là gì rồi. Và bây giờ, chúng ta sẽ cùng nhau đi tìm hiểu và khám phá cách để sử dụng Google Docs đơn giản nhất.
Bước 1: Tạo tài khoản Google
Để sử dụng Google Docs, bạn buộc phải có tài khoản Google. Với tài khoản này bạn hoàn toàn có quyền sử dụng miễn phí các dịch vụ khác của Google như Gmail, Google Maps, YouTube, Google Drive, Google Photos.

Đăng ký tài khoản Google.doc
Nếu bạn chưa có tài khoản Google, [Click tại đây] để đăng ký tài khoản với những yêu cầu bắt buộc như tên, địa chỉ email và ngày sinh của bạn. Đọc kỹ và đồng ý với các chính sách bảo mật và Điều khoản của dịch vụ là bạn đã có thể sở hữu một tài khoản Google để phục vụ cho các công việc của mình.
Bước 2: Mở Google Tài liệu
Để mở Google tài liệu, trước tiên bạn cần tải về thiết bị của mình ứng dụng Google Docs từ App Store hoặc Google Play hoặc nhấp vào biểu tượng Ứng dụng ở góc trên bên phải của Trang chủ Google. Sau đó, bạn chọn Docs để mở Google tài liệu.
Bước 3: Tạo tài liệu mới
Để tạo tài liệu mới, bạn chọn biểu tượng có dấu cộng màu xanh bên trong trang, nằm ở góc trên bên trái của trang Google Documents chính như trong ảnh minh họa dưới đây:

Tạo tài liệu mới trên Google Docs
Nếu bạn đang tạo tài liệu từ Drive, hãy chọn Google Documents sau khi bấm tạo mới (New). Ngoài ra, bạn có thể tải lên tệp .doc hoặc .docx hiện có lên Drive của mình bằng cách chọn tạo mới –> Tải lên tệp (File Upload)

Tải lên File Google Docs
Bước 4: Bắt đầu sử dụng làm việc
Khi chọn tạo tài liệu, bạn đã có thể bắt đầu tạo nội dung và soạn thảo văn bản trên trang Google Docs của mình. Bạn cũng có thể sử dụng các thanh công cụ ở ngay đầu trang để thay đổi và điều chỉnh loại font chữ, kích thước văn bản, màu sắc, căn chỉnh lề.
Google Docs có tính năng tự động lưu văn bản nên mọi thay đổi của bạn khi thực hiện trên Google Docs đều được lưu lại tự động. Bạn cũng có thể nhận ra nút Save (Lưu) ở bên phải của tùy chọn Trợ giúp phần đầu màn hình hoặc Tất cả thay đổi được lưu trong Drive.
Để hiển thị Lịch sử thay đổi của tài liệu, chọn mục Save hoặc Tất cả các thay đổi được lưu trong Drive đều cho phép bạn xem lại các thay đổi trước đó.
Cách chia sẻ tài liệu của bạn
Để chia sẻ tài liệu của mình với những người khác, chọn nút Share (Chia sẻ) ở góc trên bên phải của tài liệu bạn muốn chia sẻ. Sau đó, nhập địa chỉ email hoặc gửi link chia sẻ tới những người bạn cấp phép quyền cho xem hoặc chỉnh sửa tài liệu.

Cách chia sẻ tài liệu Google Docs là gì?
Khi đó, những người được bạn cấp quyền truy cập vào tài liệu có thể xem, chỉnh sửa hoặc nhận xét về tài liệu của bạn, tùy thuộc vào quyền bạn cấp cho họ.
Bên cạnh đó, tùy chọn Nâng cao (Advanced) ở góc dưới bên phải của cửa sổ cũng cho phép bạn chia sẻ tệp qua Gmail, Google+, Facebook hoặc Twitter với điều kiện bạn để tài liệu của mình ở chế độ công khai. Cài đặt Google Documents bảo mật thành Riêng tư theo mặc định, để thay đổi bạn click vào Thay đổi (ở giữa tùy chọn Nâng cao trong phần “Ai có thể truy cập”) để điều chỉnh cài đặt bảo mật của bạn.
Cách sử dụng tính năng nhận xét và trò chuyện
Bằng cách chọn Comments (Nhận xét) ở góc bên phải màn hình sẽ cho phép bạn hay bất kỳ ai có quyền truy cập vào tài liệu có thể bắt đầu thảo luận vấn đề. Bạn cũng có thể biết ai đang xem tài liệu bằng cách sử dụng hàng loạt vòng kết nối nằm ở bên trái nút Nhận xét, khi đó những người đang trực tuyến và để lại bình luận sẽ hiện ra.
Bạn cũng có thể cài đặt tính năng nhận xét và trò chuyện để nhận thông báo khi có bất kỳ ai thực hiện thay đổi với nội dung tài liệu hoặc đề cập đến tên bạn hay đưa ra nhận xét. Tính năng được xem là rất tiện lợi để tương tác và theo dõi thảo luận nhóm, nhằm giúp mọi người theo dõi kịp thời bất kỳ sửa đổi nào về nội dung tài liệu và không để bỏ xót thông tin nào.
Trong trường hợp bạn không muốn thêm nhận xét vào tài liệu, bạn có thể thay đổi chế độ chỉnh sửa để tắt tính năng này.
Tìm hiểu các chế độ chỉnh sửa
Các chế độ chỉnh sửa của Google Docs nằm ở bên dưới tùy chọn Share (Chia sẻ) bao gồm các tùy chọn tạo mới, mở, đề xuất chỉnh sửa nội dung. Trong đó, chế độ Chỉnh sửa cho phép bạn thực hiện việc chỉnh sửa nội dung, chế độ Đề xuất và Xem cho phép bạn đề xuất chỉnh sửa và xem hoặc in tài liệu của mình tương ứng.

Các chế độ chỉnh sửa của Google Docs là gì?
Đa phần các chế độ chỉnh sửa này khá tương đồng với Word, cho phép người dùng thực hiện các tùy chọn thay đổi với nội dung văn bản.
Với chế độ Đề xuất của Google Docs cho phép người dùng phê duyệt hoặc xóa các chỉnh sửa trước khi chúng trở thành một phần của tài liệu cuối cùng. Trong trường hợp bạn không sử dụng chế độ Đề xuất, bạn vẫn có thể xem lịch sử sửa đổi nội dung tài liệu bằng cách chọn phần File > Version history > See revision history (Tệp –> Lịch sử phiên bản –> Xem lịch sử sửa đổi).
Lời kết
Trên đây là những thông tin tổng quát nhất về Google Docs là gì và những chia sẻ về các tính năng tiện ích của ứng dụng này. Có thể nói, Google Docs là công cụ tuyệt vời mà Google đã tạo ra dành cho mọi người. Nó có những ưu điểm khá rõ rệt để phục vụ quá trình học tập và làm việc của chúng ta. Hy vọng với những chia sẻ về khái niệm Google Docs là gì và hướng dẫn kể trên sẽ giúp bạn biết thêm một số mẹo và thủ thuật để cải thiện chất lượng và hiệu quả công việc.

 0981152868
0981152868