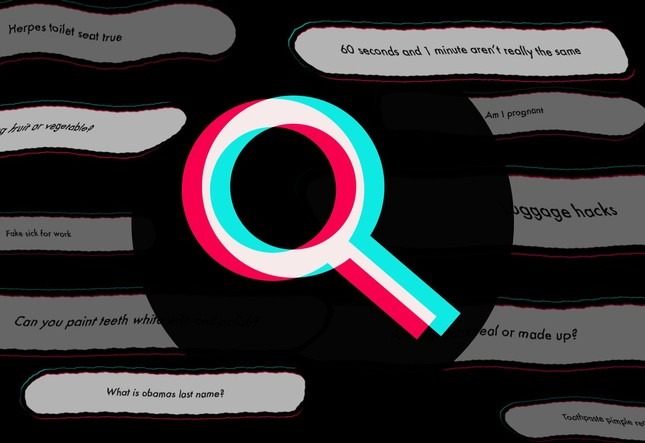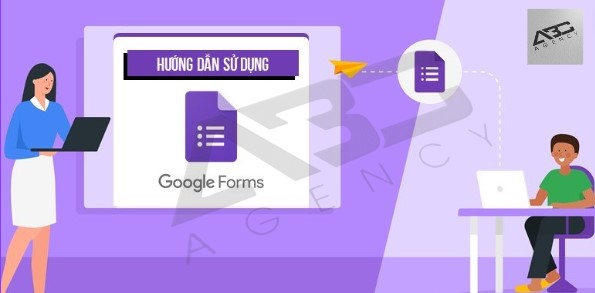Cách tạo Google Form hoàn chỉnh và chuyên nghiệp nhất
I. Lợi ích việc tạo Google Form trên Google Drive
- Tạo bảng thu nhập thông tin một cách dễ dàng và nhanh chóng.
- Nhận được nhiều khảo sát từ việc tạo biểu mẫu để có ý kiến, kết quả tốt nhất.
II. Cách tạo Google Form chuyên nghiệp và xem câu trả lời
1. Hướng dẫn nhanh
Vào Google Drive > Chọn Mới > Ở mục Ứng dụng khác chọn Google biểu mẫu > Nhập tiêu đề và mô tả biểu mẫu > Nhập câu hỏi và chọn hình thức đáp án > Chọn chế độ cho câu hỏi bắt buộc hoặc không > Chọn biểu tượng 2 hình chữ nhật để chia thành 2 phần biểu mẫu > Thêm hình ảnh hoặc video nếu muốn > Tuỳ chỉnh chủ đề để thay đổi màu sắc > Chọn biểu tượng răng cưa để cài đặt tính năng chung > Chọn biểu tượng “mắt” để xem trước biểu mẫu > Chọn Gửi để chia sẻ biểu mẫu.
2. Hướng dẫn chi tiết
Bước 1: Đầu tiên bạn hãy mở Google Drive và chọn Mới.

Bước 2: Tiếp theo tại Ứng dụng khác bạn hãy chọn vào Google biểu mẫu.

Bước 3: Nhập tiêu đề và mô tả biểu mẫu bạn muốn làm.

Bước 4: Nhập câu hỏi của bạn mà bạn muốn khảo sát và tuỳ chọn hình thức đáp án( trắc nghiệm, văn bản,…)

Bước 5: Chọn chế độ cho câu hỏi bắt buộc hoặc không.

Bước 6: Trong trường hợp form có nhiều phần như: phần 1, phần 2,...chọn biểu tượng 2 hình chữ nhật bên góc phải. Biểu mẫu sẽ được chia thành 2 phần.

Bước 7: Bạn cũng có thể thêm hình ảnh hoặc thêm video cho biểu mẫu.

Bước 8: Tuỳ chỉnh chủ đề (góc trên bên phải) để thay đổi màu sắc biểu mẫu.

Bước 9: Chọn biểu tượng răng cưa để cài đặt tính năng chung biểu mẫu. Lưu lại nếu có thay đổi ở cài đặt.

Bước 10: Chọn biểu tượng “mắt” để xem trước biểu mẫu.

Bước 11: Chọn Gửi để chia sẻ biểu mẫu qua mail, Facebook, Twitter hoặc lấy liên kết bằng link URL gửi trực tiếp cho mọi người muốn làm đánh giá.


 0981152868
0981152868